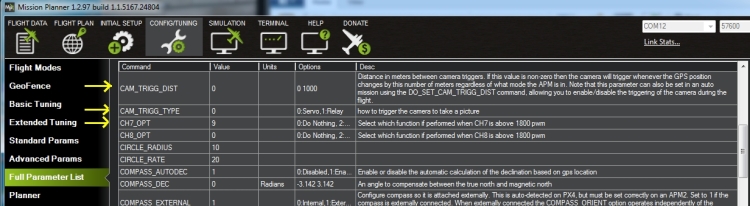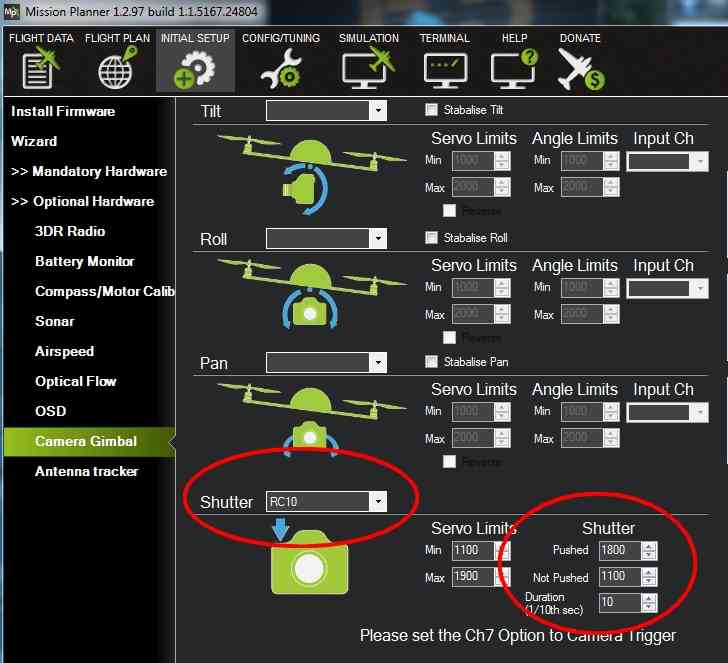Camera Shutter Configuration¶
ArduPilot allows you to configure a particular port (servo or relay) as the camera trigger, which will then be activated when camera commands are specified in missions.
This article explains what settings you need to configure for both servos and relays.
Note
The servo or relay port signal must be converted into a format (infrared, cable or whatever) understood by your particular camera. The configuration settings will depend on the hardware that is used to perform this conversion. Some useful hardware configurations and settings are linked from the section Setting values for different cameras.
Shutter configuration with Pixhawk¶
Pixhawk has 6 AUX Ports (AUX1-AUX6, referred to as RC9-RC14 in Mission Planner) that can be configured as servos, relays, or digital inputs or outputs. The image and configuration below is for the Pixhawk with RC10/AUX2 connected to camera control hardware and configured as either a servo or relay.
Tip
From Plane 3.5.0 (at time of writing not in current Copter 3.3/Rover 3.5 releases) you can monitor and log exactly when the was camera triggered. For more information see the Enhanced camera trigger logging section below.
First set the camera trigger output type using the CAM_TRIGG_TYPE
setting:
Open Mission Planner and then click on CONFIG/TUNING | Full Parameters List.
Set CAM_TRIGG_TYPE: Camera shutter (trigger) type to 0 for a servo (output PWM signal) or 1 for a relay (Note: although ArduPilot supports multiple relay channels only the first relay can be used as a camera trigger). The image below shows the camera trigger set as a servo.
The actual port used for the shutter is set and configured in the Camera Gimbal Configuration Screen:
Open Initial setup | Optional Hardware | Camera Gimbal. The shutter settings are shown in the section at the bottom.
The Shutter drop-down list is used to set the connected camera trigger port. Here we have selected RC10, which corresponds to AUX2 on the Pixhawk.
The Shutter Duration setting specifies how long the servo/relay will be held in the Pushed state when the shutter is activated, in tenths of a second. Above the value is 10, so the pushed state is held for one second.
For Servos only (settings ignored for relay outputs):
- The Shutter Pushed and Not Pushed settings hold PWM signal values that will be sent when the servo is in those states.
- The Servo Limits setting specifies the range of PWM signal values within which the servo will not bind.
Enhanced camera trigger logging¶
ArduPilot logs TRIG messages when it triggers the camera. You can additionally set up ArduPilot to log CAM messages when the camera has actually fired, by connecting a digital input pin on the flight controller to the camera’s hot shoe (consider using Seagulls SYNC2 Shoe Horn Adapter). This more accurately logs the exact time that pictures are recorded.
You will need to configure one of the AUX pins as a digital output/input, and connect it to the camera flash hotshoe (a universal camera hot shoe is required). The pin should be held for at least 2 milliseconds for reliable trigger detection.
The main steps are:
- Open Mission Planner and then click on CONFIG/TUNING | Full Parameters List
- Set at least two of the AUX pins as digital output/inputs using the BRD_PWM_COUNT parameter, as described in digital outputs.
- Set CAM_FEEDBACK_PIN to the pin number connected to the hotshoe.
- Set CAM_FEEDBACK_POL to indicate whether the feedback pin (hotshoe voltage) goes high or low when the picture is taken.
Manually trigger the camera shutter¶
Warning
This feature is currently only supported on Copter.
You can configure the CH7 switch as a manual trigger for the camera shutter and use it to capture images during normal (non auto) flight.
Tip
This is also useful for manually testing if the shutter is being activated correctly.
Open Mission Planner and then click on CONFIG/TUNING | Full Parameters List
Set the value of
CH7_OPTto 9
Setting values for different cameras¶
The actual values needed for servo/relay settings depends on what hardware is used to send the shutter signal to the camera. The following topics describe the hardware setup and configuration settings for a number of specific cameras/camera types:
- Camera Triggering using Stratosnapper - shows how to connect to a camera with an IR interface. The Stratosnapper can also be used to connect to cameras using other cables and protocols
- Camera Shutter with Relay and CHDK on APM - shows how to set up a relay port to send a signal to a Canon camera running CHDK (on APM2.x)
If these aren’t suitable for your hardware configuration, we recommend you check your hardware manual for information about servo/relay inputs that are accepted.
Note
The CHDK Camera Control Tutorial is not a good example of integrating with the camera shutter, because it does not use the standard shutter configuration explained in this article. This is however a good example of how you can access other features of a Canon camera using CHDK (for example, the zoom).