Received Signal Strength Indication (RSSI)¶
This article shows how to get the Received Signal Strength Indication (RSSI) to your flight controller.
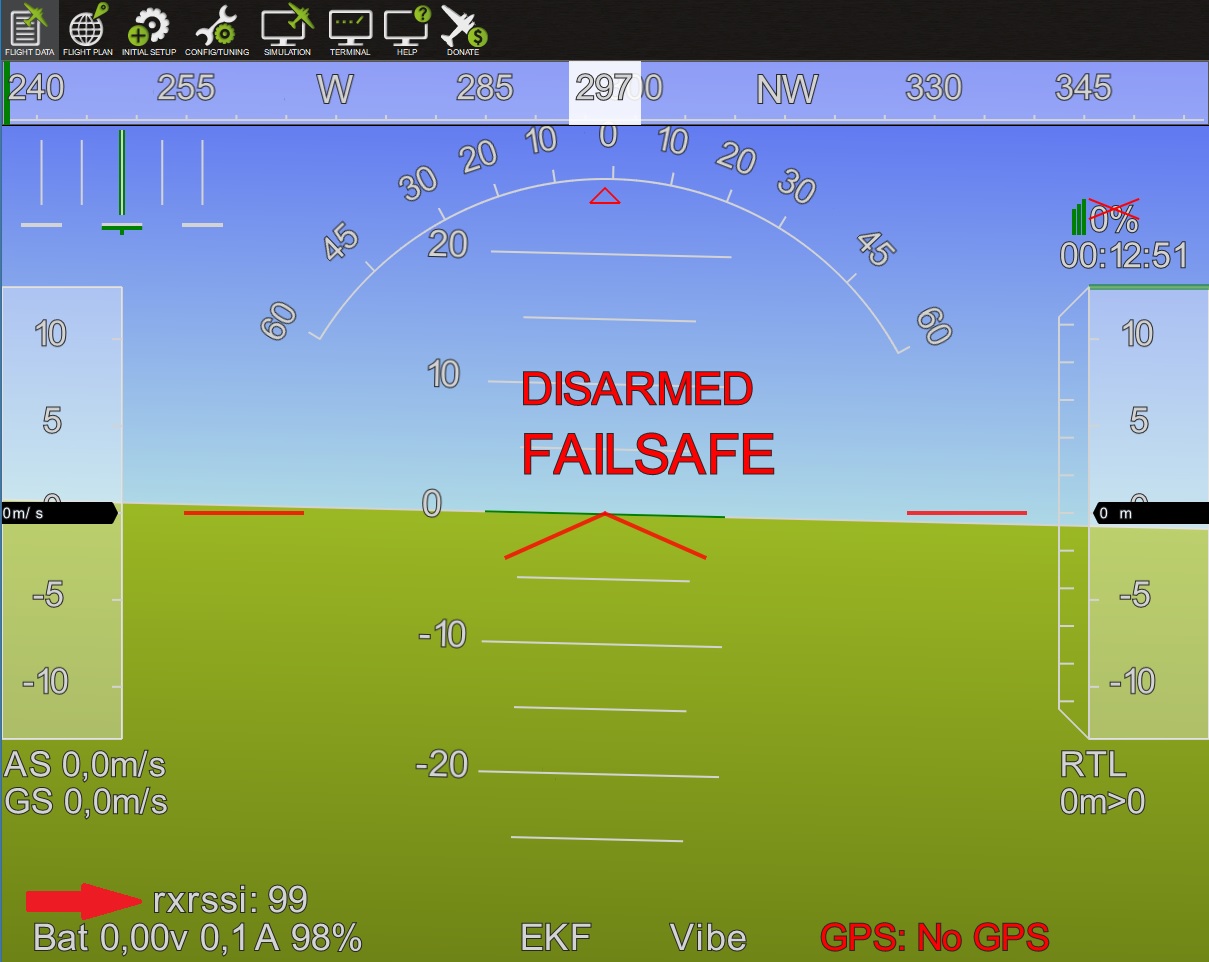
Setting up RSSI on your flightcontroller¶
RSSI can be specifically set up by a collapsible set of parameters. By default, it is required to first set
RSSI_TYPE according to how the RC receiver’s signal strength indication will be fed to the flightcontroller:
| Value | Function | |
|---|---|---|
| 0 | Disabled | no RSSI used |
| 1 | AnalogPin | signal strength indicated by a fixed voltage (0 - 3.3 or 5V) fed to an analog (ADC) pin |
| 2 | RCChannelPwmValue | signal strength indicated by a dedicated channel’s PWM value, optionally embedded into a sum signal (cPPM / SBus) |
| 3 | ReceiverProtocol | supports RSSI via dedicated receiver protocols like SUMD or ST24 |
| 4 | PWMInputPin | allows to specify a GPIO pin to read PWM type RSSI input |
After setting RSSI_TYPE to a value other than 0 you will have to save and refresh your parameters to uncollapse a set of subordinate parameters that allow to further specify RSSI handling.
There are four basic options for feeding RSSI to your flightcontroller:
RSSI_TYPE = 1Analog voltage type RSSI fed to a dedicated pinRSSI_ANA_PINspecifies the pin used to read RSSI voltage. This parameter defaults to the correct pin number on most boards when using current chibios firmware.RSSI_PIN_HIGHvoltage received on the RSSI_ANA_PIN when the signal is the strongest.RSSI_PIN_LOWvoltage received on the RSSI_ANA_PIN when the signal is the weakest.RSSI_TYPE = 2PWM Channel type RSSI embedded in a collective PPM / sum signal (sBus)RSSI_CHANNELChannel number the radio receiver will use to embed RSSI if collective / sum signal is used (channel 5 and up).RSSI_CHAN_HIGHPWM value the radio receiver will output when the signal is the strongest.RSSI_CHAN_LOWPWM value the radio receiver will output when the signal is the weakest.RSSI_TYPE = 3digital receiver protocols’ signal quality or dropped packts information (SUMD / ST24)- Scaled internally, no further adjustments required.
RSSI_TYPE = 4PWM type RSSI fed to a dedicated GPIO pinRSSI_ANA_PINSpecifies the GPIO pin to read PWM type RSSI from. On boards with IOMCU these are the AUX pins that can be used as PWM output by default or alternatively set to be used as GPIO using theBRD_PWM_COUNTparameter.RSSI_CHAN_HIGHPWM value the radio receiver will output when the signal is the strongest.RSSI_CHAN_LOWPWM value the radio receiver will output when the signal is the weakest.
Note
Some radio receivers output inverted RSSI values (lowest voltage / PWM on best reception), so _HIGH parameters may actually be set to lower values than corresponding _LOW parameters for correct internal scaling to 0 - 100%.
Note
To read analog voltage type RSSI, RSSI_ANA_PIN can be set to any free ADC pin available. On pixhawk / cube type boards, this includes the sBus out / RSSI input pin (103). When using dedicated ADC pins, the corresponding pin number usually matches the ADC1 channel used on that pin. See the DMA1 map in the resepective processor’s alternative function table for further reference.
Displaying the RC receiver’s RSSI value in MissionPlanner’s HUD¶
Once you have set up RSSI correctly on your flightcontroller, the corresponding values will be sent to your groundstation within the telemetry stream and can be displayed on your GCS. Additionally, your RC receiver’s RSSI will be logged and can be displayed on your onboard or standalone OSD.
To display RC receiver’s RSSI on MP’s HUD:
- Open Mission Planner and connect to the flight controller
- On the Flight Data screen, right-mouse-button click on the HUD and select “User Items”
- On the “Display this” window that appears, check “rxrssi”
Note
It is crucial to select rxrssi to display the RC link’s rssi, while the items rssi and remrssi are used to display a radio modem’s ground- and remote-transceiver’s signal strength indication.
Connection examples¶
Below are examples of typical RC receiver RSSI connection schemes:
RSSI embedded in a collective PPM / sum signal’s channel¶
It is common practice to feed all RC channels from your RC receiver to your flightcontroller using a cPPM or sBus type sum signal on a single signal wire. Most UHF type RC systems like EZUHF, OpenLRS, Crossfire or DragonLink support embedding RSSI into a dedicated channel within this collective / sum signal stream. As per ArduPilot default channels 1-4 are used as input for primary control (roll, pitch, throttle, yaw), any channel number above 4 can be used to embed RSSI. Usually, these systems use a GUI to assign RSSI to a dedicated channel slot on your RC receiver, or have it set to a standard channel by default. See your respective system’s user manual for reference.
If there is an existing RC receiver connection to your flightcontroller, no additional wiring is required for using embedded RSSI:
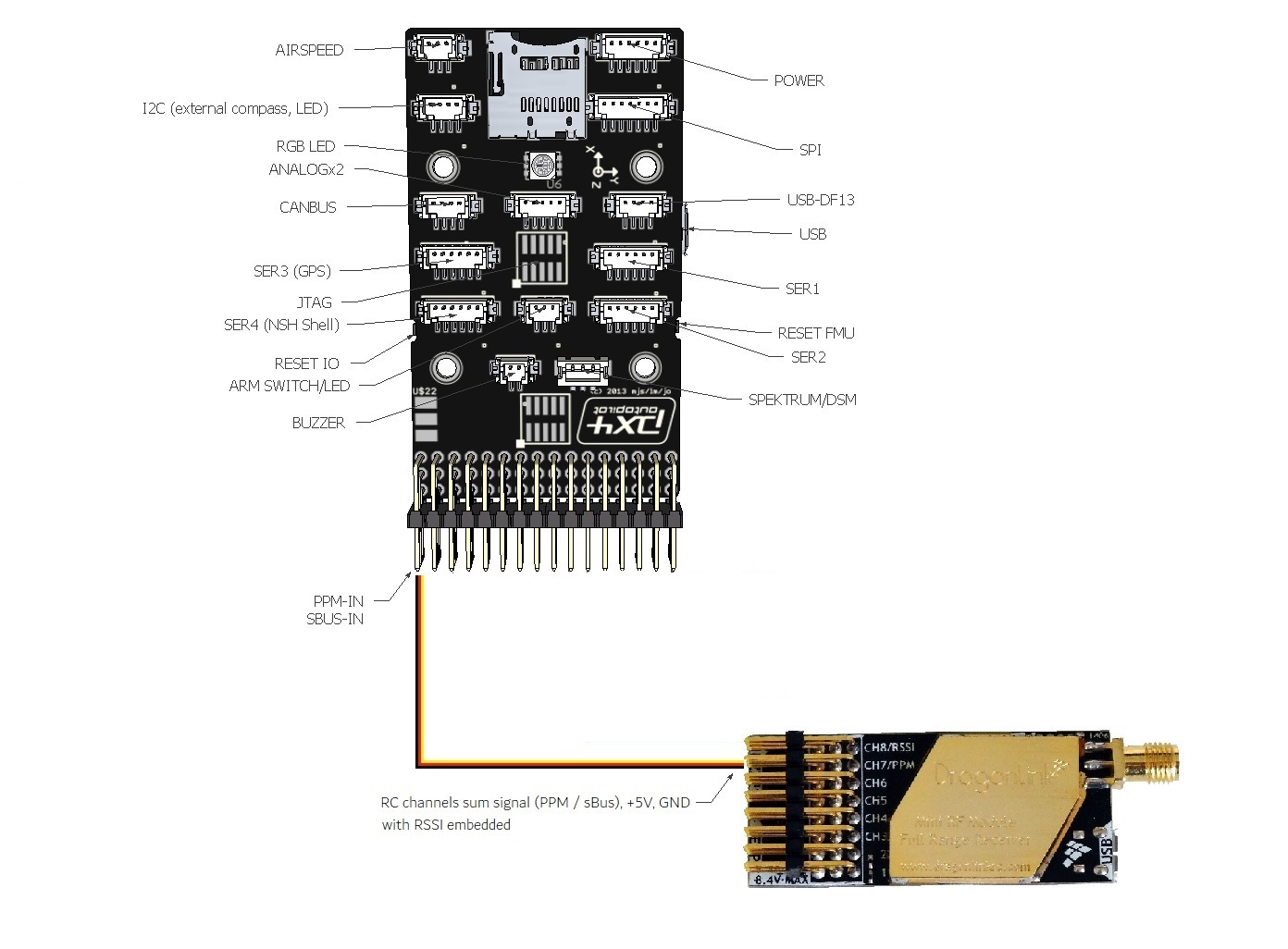
The example below shows how to assign channel 5 to embed RSSI on a DragonLink RC receiver:
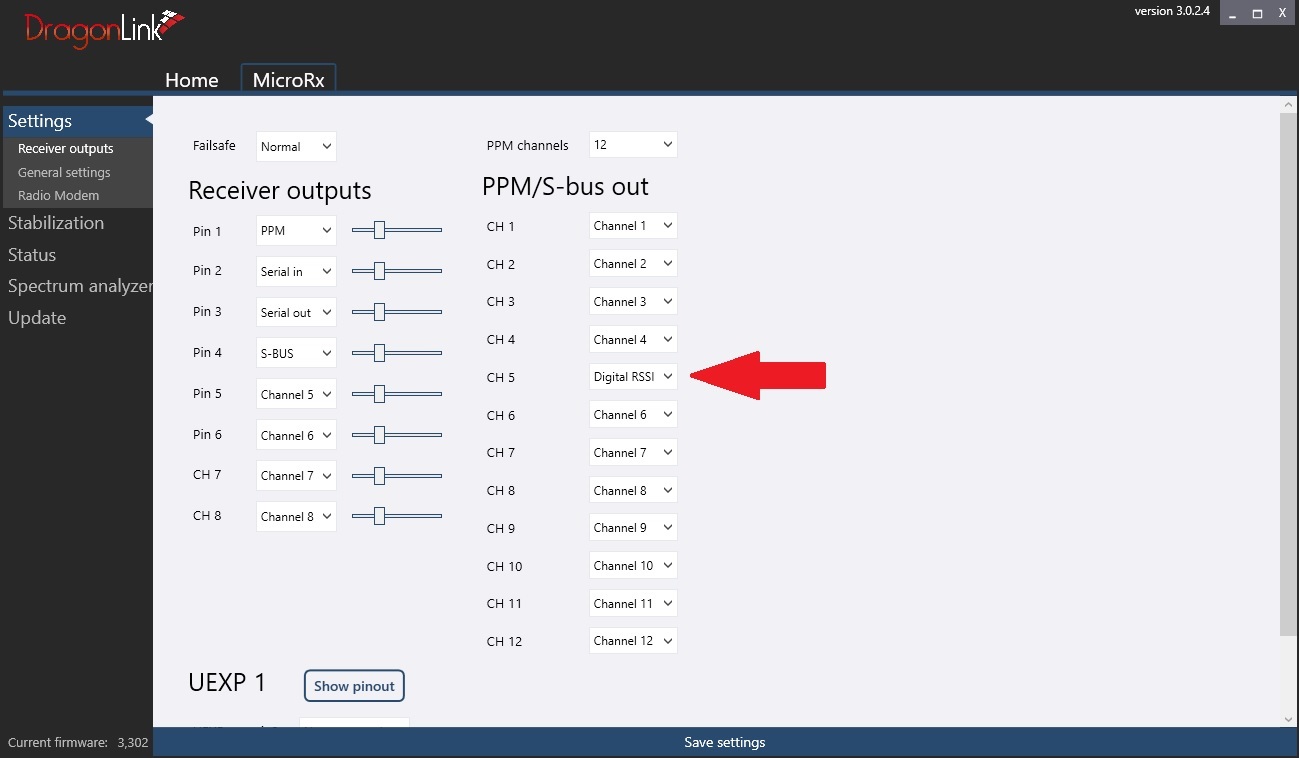
RSSI values will be output both within the PPM stream on signal pin 1 as well as within the sBus stream on pin 4. Either can be fed to your flightcontroller’s RCInput pin.
Now set your RSSI parameters accordingly:
RSSI_TYPE = 2 (requires parameter reload if set to default 0 previously)
RSSI_CHANNEL = the channel used to embed RSSI on your RC receiver (Ch5 in the above example)
RSSI_CHAN_HIGH = channel value at strongest reception
RSSI_CHAN_LOW = channel value at weakest reception
Displaying rxssi alongside with the respective RC channel’s input value in your GCS helps to adjust the value range to match a 0 - 100% RSSI scale:
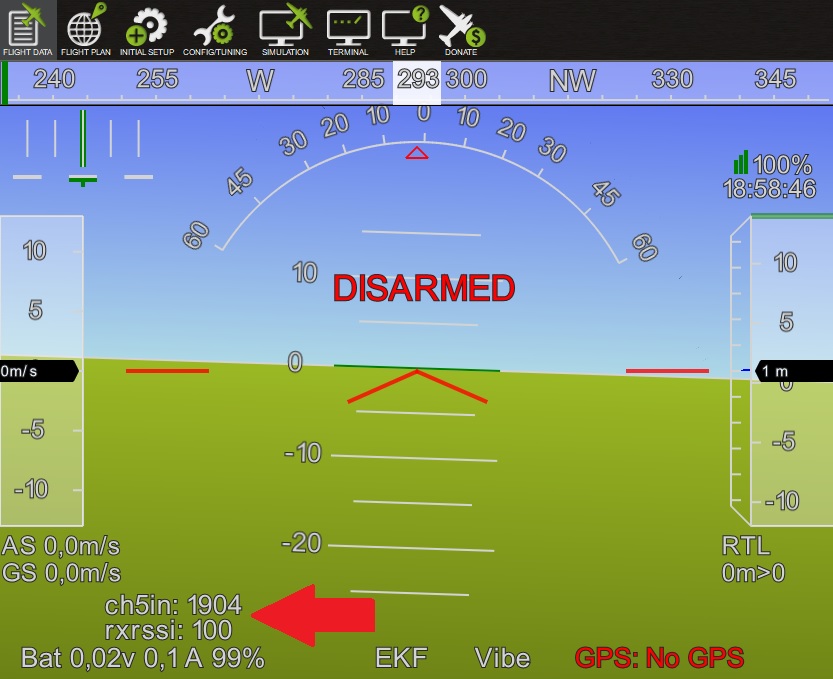
At strongest reception, Ch5 shows a PWM value of 1904 us. With the transmitter switched off, it will drop to 1093 us. Setting RSSI_CHAN_HIGH and RSSI_CHAN_LOW respectively allows to scale the used PWM range to 0 - 100 % with optimal resolution.
Note
Certain sBus protocol variances may lead to channel values not being updated during receiver failsafe conditions. In this case, you will see the last valid RSSI value displayed during a failsafe. As the received signal strength usually gradually decreases under flight conditions, this will likely not have any negative effects. However, during setup and testing it might be confusing to see RSSI freezed at a compareably high value while your RC transmitter is actually switched off.
Analog voltage type RSSI fed to a dedicated pin¶
If your RC receiver outputs an analog voltage range type RSSI, you can feed this to your flightcontroller’s analog RSSI input pin. Typical voltage range is 0 - 3,3V or 0 - 5V. See your RC system’s manual for detail or check using a multimeter.
Note
Mind that though most flightcontrollers’ input pins theoretically are 5V tolerant, most ADCs will only measure up to 3,3 - 3,6 V unless equipped with voltage dividers to scale down higher input voltages. Check your RC receiver’s RSSI voltage as well as your flightcontroller’s specifications to ensure compatibility.
If there is an existing RC receiver connection to your flightcontroller that includes supply voltage and ground, only one additional signal wire is required. The example below shows how to connect a receiver’s analog voltage type RSSI to a pixhawk flightcontroller’s sBus output pin:

Now set your RSSI parameters accordingly:
RSSI_TYPE = 1 (requires parameter reload if set to default 0 previously)
RSSI_ANA_PIN = 103 (PixHawk SBUS output / RSSI input pin)
RSSI_PIN_HIGH voltage received on the RSSI_ANA_PIN when the signal is the strongest, usually 3,3V.
RSSI_PIN_LOW voltage received on the RSSI_ANA_PIN when the signal is the weakest, usually 0V
Note
RSSI type options depend on your individual RC system’s specifications. Some systems require additional workarounds or additional hardware conversion of non-standard proprietary protocols.
PWM type RSSI fed to a dedicated pin¶
If your RC receiver outputs PWM type RSSI on a dedicated pin or pad, you can feed this to one of your flightcontroller’s GPIO pins. Use parameter BRD_PWM_COUNT to set PWM output pins as GPIO. On pixahwk type hardware, this refers to the AUX pins as they are connected to the board’s MCU, bypassing the IOMCU co-processer.
| HW Pin (AUX) number | alternative GPIO number |
|---|---|
| 1 | 50 |
| 2 | 51 |
| 3 | 52 |
| 4 | 53 |
| 5 | 54 |
| 6 | 55 |
In the above example, setting BRD_PWM_COUNT to 4 will set pins 1-4 for use as PWM output and free the remaining pins 5 and 6 for use as GPIO 54 and 55.
If there is an existing RC receiver connection to your flightcontroller that includes supply voltage and ground, only one additional signal wire is required. The example below shows how to connect a receiver’s PWM type RSSI output to a pixhawk flightcontroller’s AUX 6 pin set for use as GPIO 55:

Now set your RSSI parameters accordingly:
RSSI_TYPE = 4 (requires parameter reload if set to default 0 previously)
RSSI_ANA_PIN = GPIO pin number used (55 in the above example)
RSSI_CHAN_HIGH = PWM value at strongest reception
RSSI_CHAN_LOW = PWM value at weakest reception
Special use cases¶
Converting Non-standard PWM type RSSI to analog voltage¶
For non-standard RSSI types like some FrSky receivers’ high frequency PWM RSSI, an RC filter can be used to level the signal, rendering it useable for the flightcontroller’s analog RSSI input pin:
A 4.7k resistor and 10uF capacitor are used to filter out the pulses from the receiver’s RSSI output.

How to utilize Futaba S.BUS2 “Frame Error Rate” information to be used as RSSI in your flight controller¶
The Frame Error Rate (FER) indicates, if the receiver has trouble decoding a received data package sent by the transmitter. The value is similar to RSSI.
The FER information is implemented within the Futaba S.BUS2 datastream. It is not transmitted as a continuous value, but is sent in 25% resolution.
How to setup the Hardware¶
To extract the FER from the Futaba S.BUS2 datastream, a S.BUS2 to Analog DC voltage converter can be used.
A basic setup using a Futaba R7008SB receiver and an additional S.BUS2 GPS Multi Sensor is shown in the image below. A similar setup should work using a Futaba R7003SB receiver.
Note
To enable S.Bus and S.Bus2 protocol on your Futaba receiver, you have to set your R7008SB receiver to “Mode B” or “Mode C” and your R7003SB receiver to “Mode A”. Check out your R7008SB or R7003SB user manual for further details.

Note
The converter is designed to provide a max. voltage output of 3.3 V DC when 100% of the frames are good, and appr. 0.4 V DC when connection is lost or receiver is in failsafe. To get best results, it is best practice to calibrate the output voltages of the converter at “full reception” and “Tx off” using a voltmeter. In general the converter should output the following DC voltage:
- Rx in failsafe –> 12 % of max. VDC out ~ 0.4 V DC
- Rx received <= 25 % good frames –> 34 % of max. VDC out ~ 1.1 V DC
- Rx received <= 50 % good frames –> 56 % of max. VDC out ~ 1.85 V DC
- Rx received <= 75 % good frames –> 78 % of max. VDC out ~ 2.6 V DC
- Rx received <= 100 % good frames –> 100 % of max. VDC out ~ 3.3 V DC
How to setup RSSI Feedback to your Futaba FASSTest Telemetry capable transmitter¶
In addition to the S.BUS2 to Analog conversion, the converter is looping back the FER / RSSI value to the S.BUS2 datastream simultaniously. This feature enables all users of FASSTest Telemetry capable transmitters to setup a Telemetry RSSI Feedback as an option. Moreover an audible and/or vibration alarm can be set to notice when received signal quality is degrading.
To use this feature, the “FASSTest-14CH” protocol has to be enabled in your transmitter.
- The following screenshots show the setup procedure for a Futaba T14SG. Other FASSTest capable transmitters have to be setup in a similar way:
- Enter the “LINKAGE MENU” by double clicking the “LNK” button [1].
- Goto “SYSTEM” and press “RTN” [2].
- Within “SYSTEM” menu, goto the protocol selection tab and choose “FASSTest-14CH” protocol [3] .
- In case you changed the protocol, eventualy you have to re “LINK” your receiver to your transmitter [4].
- Ensure, that TELEMETRY is set to “ACT” [5].
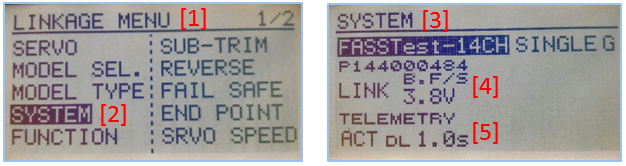
Due to the fact that Futabas Telemetry Sensors can’t be renamed, the transmitted FER / RSSI value appears as a simple “temperature sensor”, wheras “0°C” means “Rx in failsafe” and “100°C” means “Rx received <= 100 % good frames”.
The converter is reporting the current FER / RSSI value into Slot 1 of S.Bus2 Telemetry datastream.
- In order to decode the FER / RSSI feedback of the converter, a standard “TEMP125” Sensor has to be assigned to Slot 1 of your transmitter:
- Enter the “LINKAGE MENU” by double clicking the “LNK” button.
- Show page 2 of the menu by pressing “S1” [1], goto “SENSOR” and press “RTN” [2].
- Goto Slot 1 tab and press “RTN” [3].
- Choose “TEMP125” Sensor and confirm the selection by pressing “RTN” two times [4].
- Slot 1 should be assigned with a “TEMP125” Sensor now [5]. If so, leave the menu by pressing “HOME/EXIT” button two times.

- To display the FER / RSSI value and to trigger an alarm, your TELEMETRY MONITOR has to be configured:
- Enter the “TELEM.MONI” menu by pressing the “HOME/EXIT” button [1].
- Goto “RECEIVER” and press the “RTN” button [2].
- Goto DISPLAY tab [3] and choose “3” [4].
- Goto “SENSOR” [5] and choose “TEMP125” [6] and confirm with “RTN”.
- Press “HOME/EXIT” to return to “TELEM.MONI” display and to see the RSSI / FER value as a “Temperature” [7].
- To set alarms, goto “TEMP” [7] and press “RTN”. For alarm setup please refer to your Tx user manual.
- As soon as you connect your receiver with power, the FER / RSSI value will show up as well as the standard received signal quality indicator [8].
- The converter can be mixed with other telemetry devices as long as they are assigned to Slot 2 to Slot 31 [9].
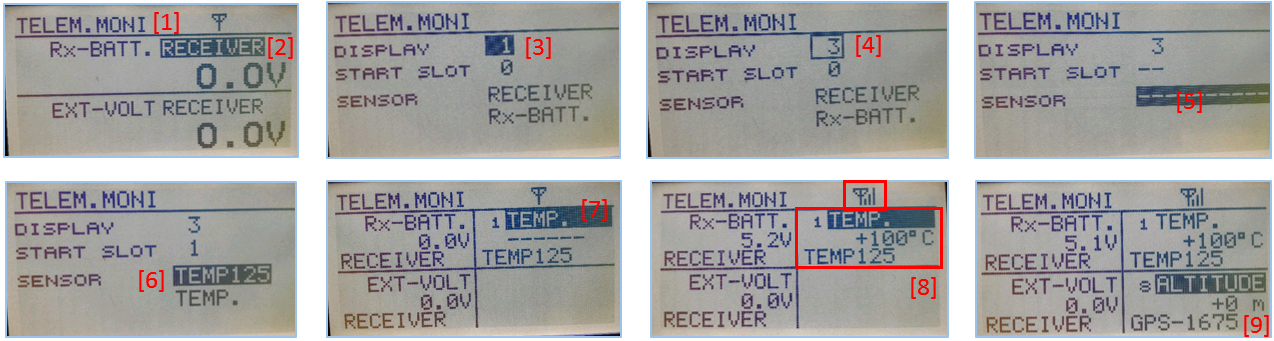
Developed and illustrated by Lukasz - Thank You - Hope this helps.