ZED stereo camera for Non-GPS Navigation¶
This article explains how a ZED stereo camera can be used with OpenKai as a substitude for a GPS allowing position control modes like Loiter, PosHold, RTL, Auto.
Note
This is an feature was released in Copter-3.5.
Required Hardware¶
Setup¶
- connect the flight controller and TX1 as shown on the NVidia TX1 as a Companion Computer wiki page
- flash the TX1 as described in the Setup the TX1 section of the above wiki page but use the apsync-tx1-openkai image from firmware.ardupilot.org
- mount the ZED camera upside-down and using vibration dampeners to the front of the vehicle. It can be mounted right-side-up after connecting with ssh and then modify ~/src/OpenKAI/kiss/apmCopter.kiss so “bFlip” is 1.
- in order to download the ZED camera’s calibration parameters from stereolabs.com, connect the TX1 to the Internet with an Ethernet cable during powerup (this procedure is only required once)
- disable APSync’s video streaming (so that OpenKai can use the camera) by connecting your computer to APSync’s access point (
ssid=ardupilot, pw=ardupilot), then open a browser tohttp://10.0.1.128:8000and click the red Disable Auto Streaming button (button should turn green) and reboot the TX1.
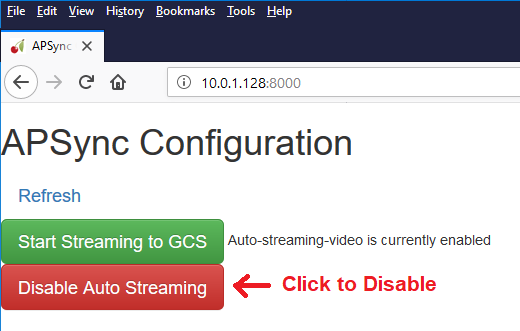

Configuration through the Ground Station¶
Ensure that Copter-3.5 (or higher) is loaded onto the flight controller and connect with a Ground Station (i.e. Mission Planner).
- enable communication between the TX1 and flight controller using the Setup the Pixhawk instructions from the tx1 setup wiki page
- set AHRS_EKF_TYPE to 3 (means use EKF3)
- set EK2_ENABLE to 0 (disable EKF2)
- set EK3_ENABLE to 1 (enable EKF3)
- set GPS_TYPE to 0 (disable the GPS)
- set VISO_TYPE to 1 (enable visual odometry)
- optionally set PRX_TYPE to 2 (enable using ZED’s depth map for object avoidance)
Optionally you may also:
- set the VISO_POS_X, VISO_POS_Y and VISO_POS_Z to account for the camera’s offset from the IMU or vehicle’s center-of-gravity (more details here)
- mount the camera in other orientations and change the VISO_ORIENT parameter. Note: if you are using the ZED’s depth sensing you will also need to modify OpenKai’s configuration (not documented)
Ground Testing¶
- Plug in the vehicle’s LiPo battery so that both the TX1 and flight controller are powered
- Connect the flight controller to a ground station using a USB cable
- If you are using Mission Planner as your ground station, once messages are successfully passing from the ZED/TX1 to the flight controller: - a proximity viewer should appear showing the distance to objects ahead of the vehicle (if PRX_TYPE was enabled above) - “Bad Vision Position” message should disappear from the HUD
- Set the home position from the ground station map (from MP’s Flight Data screen, right-mouse-button-click on the map and select “Set EKF Origin Here”). The vehicle should appear on the map.
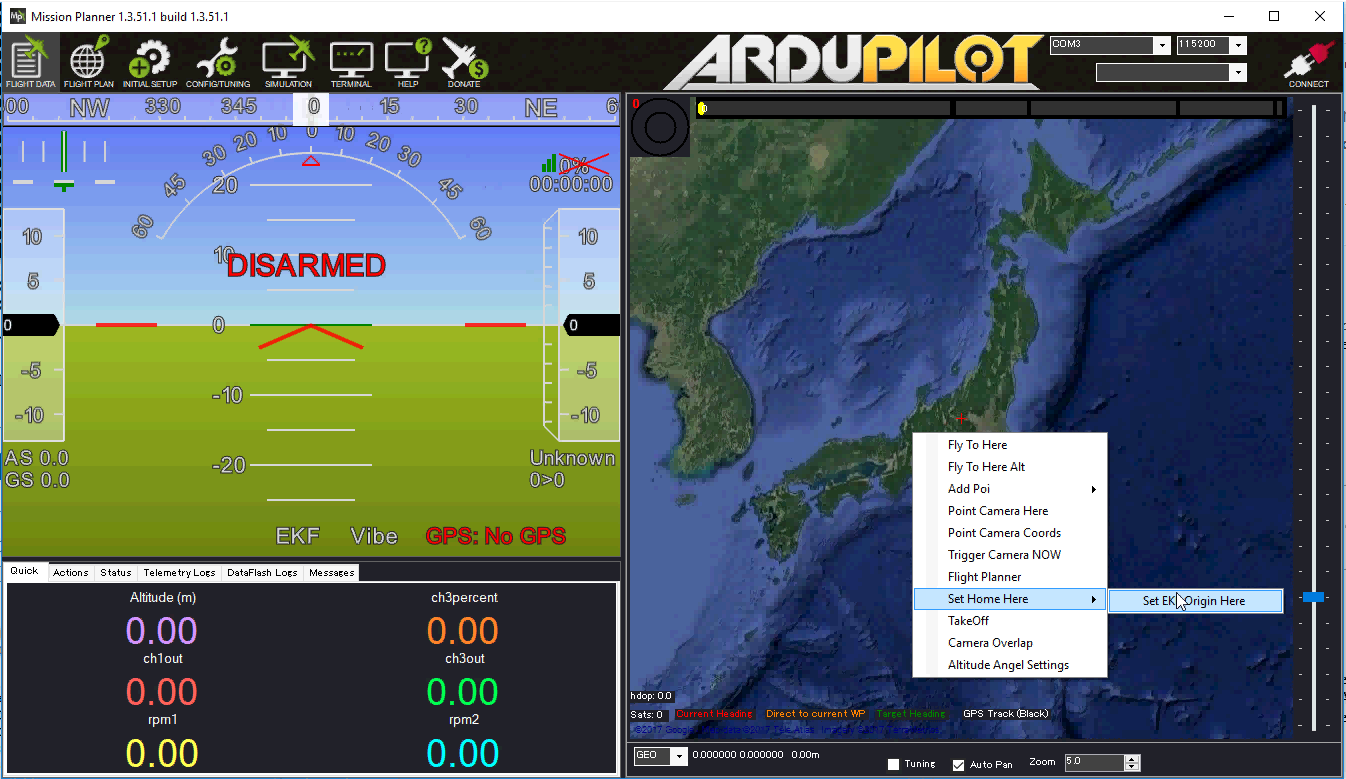
- Pick-up the vehicle and walk it around checking that the vehicle’s position movements are shown on the map
Flight testing¶
- Setup the vehicle with AltHold and Loiter flight modes
- Setup an auxiliary switch to enable/disable object avoidance and move switch to the off position. Alternatively set PRX_TYPE to 0. This helps ensure the vehicle will not backaway from objects in AltHold mode which could surprise the pilot.
- Attempt to arm and take-off in Loiter mode
DataFlash logging¶
- The ZED’s visual odometry information will appear in the VISO dataflash log messages.
- Distance to objects ahead of the vehicle will appear in the PRX messages.
- EKF’s visual odometry information will appear in XKFD messages