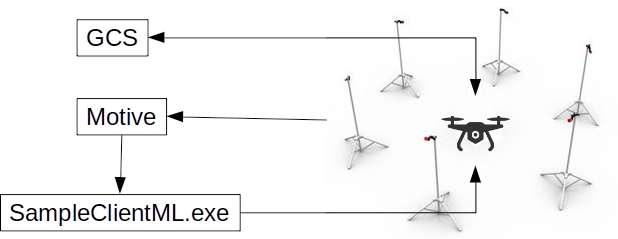Optitrack for Non-GPS Navigation¶
This article explains how a OptiTrack motion catpure system can be used as a short-range substitute for a GPS allowing position control modes like Loiter, Guided, RTL, and Auto indoors.
Note
This is an new feature released in Copter-3.6 and currently only supported in EKF2.
Required hardware¶
Please refer to OptiTrack build your own tool for all hardware required to setup a motion capture system.
Note
In order to track the both location and orientation of a drone, you need at least 4 markers.
Motion capture system setup¶
Please refer to OptiTrack quick start guides for hardware and software setup. When you set the ground plane, do not forget to mark the origin and the axis. The positive X will point to the “north” of our indoor flight environment (because we do not use compass, it do not need pointing to the real/magnetic north)
Required softwares¶
Prepare the drone¶
Warning
It is highly recommended that use small drone for indoor flight and deploy cage in your test flight enviorment.
Tip
If you are looking for a small drone for indoor flight test, Skyviper V2450 GPS drone or its successor journey GPS drone is a good choice. It is very affordable and running Ardupilot out-of-box. You can easily flash it wit custom build Ardupilot. If you perfer custom build small drone, there is a very good discuss here. The RTF quadcopter frame used in another example video is available from sdmodel.
First, you need to place markers on the drone. It is very important to place markers so that they form a stereoscopic, asymmetrical shape. Please refer to OptiTrack rigid body marker placement for details.
Then, put the drone in the ground plane and align it with X axis of motion capture system. The drone should heading to positive X direction.
Select all markers in Motive and create a rigid body from them. Please refer to OptiTrack creating rigid body for details
Configuration the drone¶
- set AHRS_EKF_TYPE to 2 and EK2_ENABLE to 1. Currently, external navigation is only supported in EKF2
- set COMPASS_USE, COMPASS_USE2, COMPASS_USE3 to 0. It makes ardupilot use orientation from motion capture system rather than compass, because there are many source casue electromagnetic interference in indoor enviorment
- set EK2_GPS_TYPE to 3 and GPS_TYPE to 0 to disable the GPS
- set EK2_POSNE_M_NSE to 0.1 or lower to increase the weighting of position measurements from motion capture system.
Send data to the drone¶
We need to modify NatNet SDK sample code and use it to read and send position data to the drone. Open Samples/NatNetSamples.sln, add all .cs files in MissionPlanner/ExtLibs/Mavlink/ (Mavlink.cs, MavlinkMessage.cs, MavlinkCRC.cs, etc) to the project called SampleClientML. You may need to change target framework to 4.6.1 and select “allow unsafe code” in project properties.
In SampleClientML.cs, modify/Add following code
public class SampleClientML {
private static IPEndPoint drone_ep = new IPEndPoint(IPAddress.Parse("192.168.99.1"), 14550); //assume your drone is connected to PC running SampleClientML through wifi and its ip is 192.168.99.1
private static Socket mavSock = new Socket(AddressFamily.InterNetwork, SocketType.Dgram, ProtocolType.Udp);
private static Stopwatch stopwatch;
static void Main() {
stopwatch = new Stopwatch();
stopwatch.Start();
inside function static void fetchFrameData(NatNetML.FrameOfMocapData data, NatNetML.NatNetClientML client)
if(data.iFrame % 4 == 0) //camera 120 fps, but ardupilot limit data rate to 70ms. I found 30hz is enough (in case some packet lost)
inside function static void processFrameData(NatNetML.FrameOfMocapData data)
if (rbData.Tracked == true) {
long cur_ms = stopwatch.ElapsedMilliseconds;
MAVLink.mavlink_att_pos_mocap_t att_pos = new MAVLink.mavlink_att_pos_mocap_t();
att_pos.time_usec = (ulong)(cur_ms * 1000);
att_pos.x = rbData.x; //north
att_pos.y = rbData.z; //east
att_pos.z = -rbData.y; //down
att_pos.q = new float[4] { rbData.qw, rbData.qx, rbData.qz, -rbData.qy };
byte[] pkt = mavlinkParse.GenerateMAVLinkPacket20(MAVLink.MAVLINK_MSG_ID.ATT_POS_MOCAP, att_pos);
mavSock.SendTo(pkt, drone_ep);
Note
The coordinate system of both Motive and Ardupilot are right-handed. While Z axis of Ardupilot is pointing down, Y axis of Motive is pointing up.
Save and build the project
Ground testing¶
- Connect the drone to a ground station
- Start Motive and make sure data streaming is turned on, then start SampleClientML.exe we just build.
- If you see following message in ground station console (initial pos may vary), then the drone should be ready for flight test
EKF2 IMU0 is using external nav data EKF2 IMU0 initial pos NED = 0.1,-0.2,0.0 (m) EKF2 IMU0 ext nav yaw alignment complete
Flight testing¶
Take off in AltHold mode and maintain a stable hover. Switch to Loiter but be ready to switch back to AltHold or Stabilize if the vehicle’s position or altitude becomes unstable.
Note
In order to take off in guided or auto mode, you need to use GPS_GLOBAL_ORIGIN to set the GPS location of motion capture system origin. It is not need to be accurate, any valid lat/lng is ok.